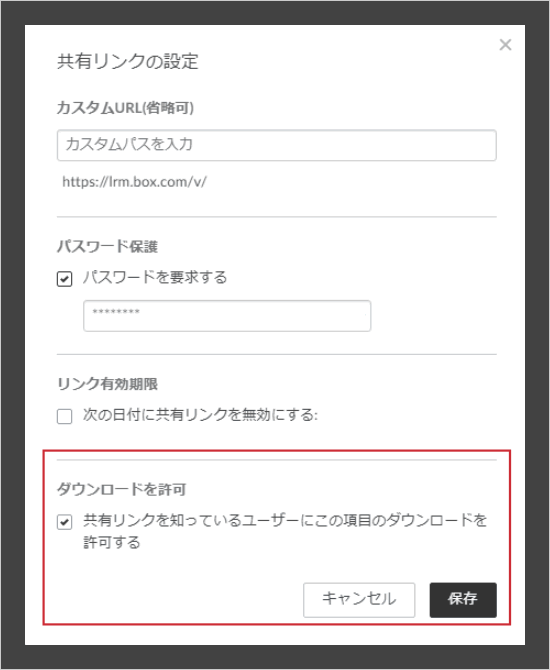共有リンクとは、特定のフォルダやファイルを参照するためのURLです。
通常、Boxのアカウントが無い場合はBox内に保存されているファイルを閲覧できません。
しかし共有リンクを作成・使用すれば、Boxのアカウントを所有していない方でも閲覧等の操作が可能になり、社外の方等の打ち合わせなどにもご活用いただけます。
今回ご紹介させていただくのは、この共有リンクをより便利に活用する設定です。
Boxでは、アクセス権限がなければファイルが表示されません。
共有リンクでは、以下の3つから権限を選択することが可能です。
フォルダ内にアクセス権限があるユーザに共有リンクを発行する機会は多くないと思いますので、基本的には「リンクを知っている全ユーザ」を選択し、URLを共有する事になるかと思います。
共有リンクのファイルに対しては、基本的にプレビューしか出来ません。
ダウンロード・編集は別途設定しなければ行えないため、必要であれば設定を行う必要がありますが、相手へファイルの受け渡しをする必要がない場合はプレビューのみにしておく方が、セキュリティ上安全と言えます。共有先にファイルのダウンロードや編集を許可する場合は、設定を変更する必要があります。
共有リンクを経由してファイルやフォルダをアクセスする際、パスワードを設定できます。
これによって、不特定多数にファイルを閲覧されるリスクを軽減できます。
発行した共有URLに有効期限を設定する事が可能です。
一週間以内に確認しておくファイルであれば有効期限を1週間に設定しておけば、期限超過後はアクセス不能になります。リンクが無効化されるだけで、ファイルが削除されるといった事はありません。
有効期限は後から再設定する事も可能です。
メールによるファイルの送信と違い、共有リンクを使った情報共有ではどこまで相手の手元に情報を残せるか、ある程度コントロールできます。
ダウンロード・編集の権限を与えず、有効期限を定めれば、相手の手元にファイルが残すことなくやり取りできます。
そのため、社外の方と重要な情報を取り扱う時などに、ご利用される事をおすすめいたします。
アイコンをクリック後、アカウント設定をお選びください。
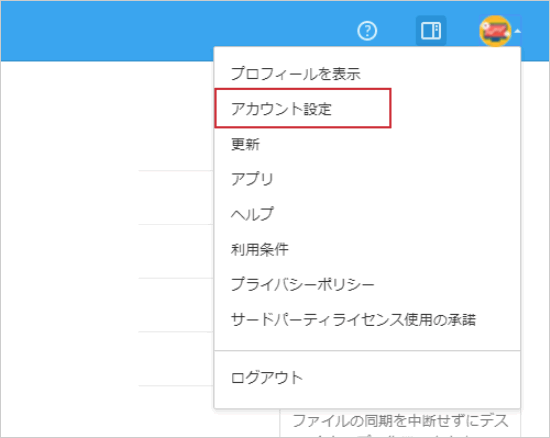
アカウント設定の共有から、共有リンクにおいて、どこまでの操作を許可するのか、設定していただけます。
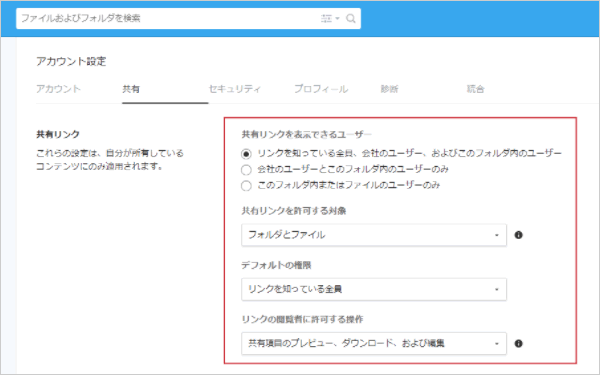
まず、共有リンクを表示できるユーザをお選びください。
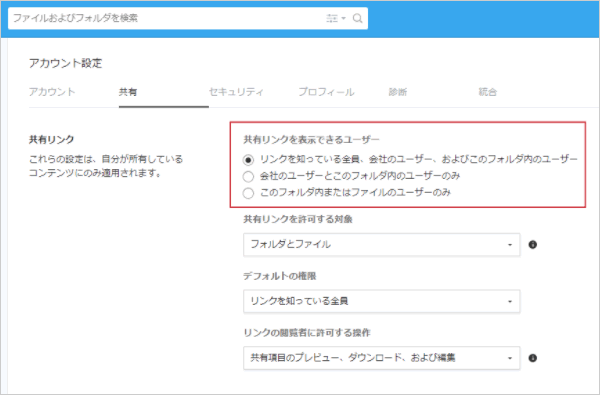
次に、共有リンクで表示できる対象を設定します。
下記画像の通り、フォルダ・ファイルのどちらかのみしか表示されない様にする、もしくは「該当なし、共有制限」で、コラボレータ(※)でなければ表示されない様に設定できます。
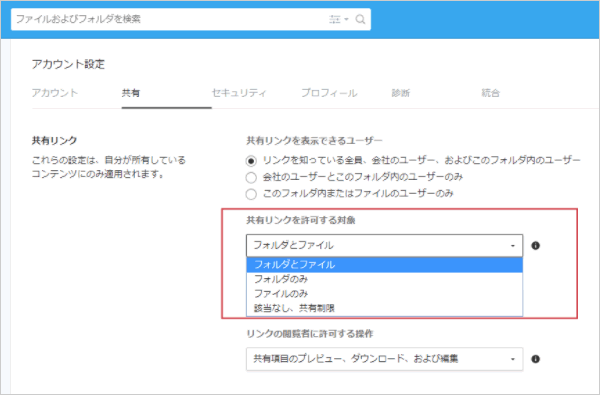
※コラボレータ・・・Boxアカウントを持つユーザを自身のフォルダに招待すれば、共有とは違い、様々な操作が行えます。こうした方をコラボレーターと呼びます。
共有リンクと違い、アップロード等の操作が可能なため、より能動的な操作を相手に行ってほしい場合は、コラボレーターとして招待される事をおすすめします。
※コラボレータは、Boxアカウントの登録が必要になります。
共有リンクを作成したいフォルダ・ファイルの上で右クリックをし、「共有」から「共有リンクを取得」を選択します。
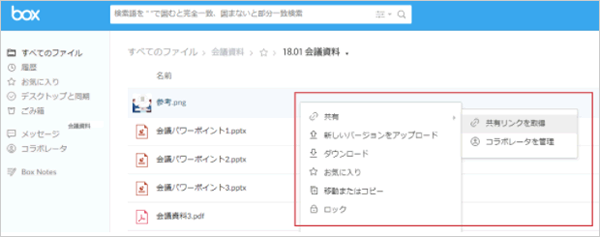
共有リンクが作成されました。
より詳しい設定(パスワード・有効期限の設定)を行いたい場合は、右の歯車をクリックします。
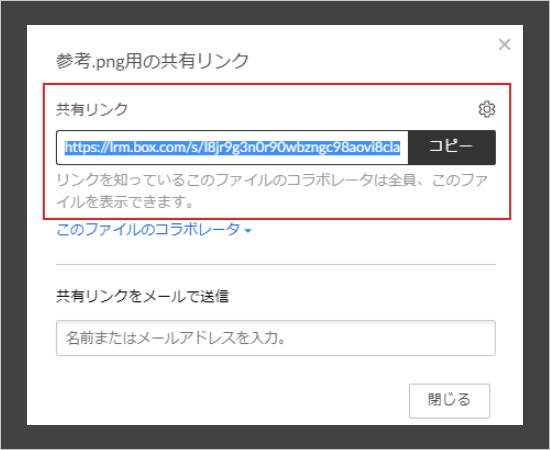
設定をしたい項目にチェックをしてください。
それぞれの設定を行う画面が表示されるので、個別でパスワード・有効期限を定めていただきます。
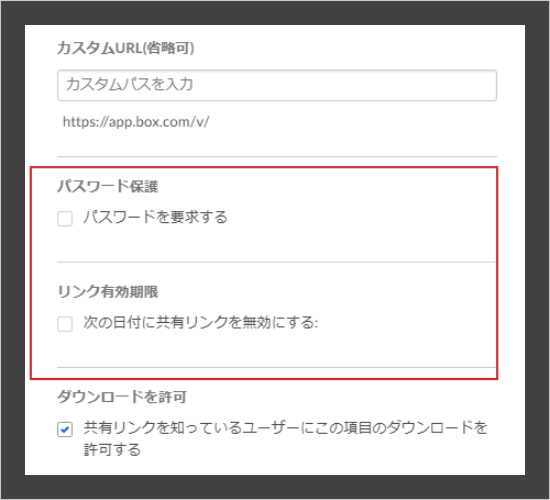
パスワード設定をしたい場合は、「パスワードを要求する」にチェックを入れ、お好きなパスワードを入力後、「保存」をクリックしてください。
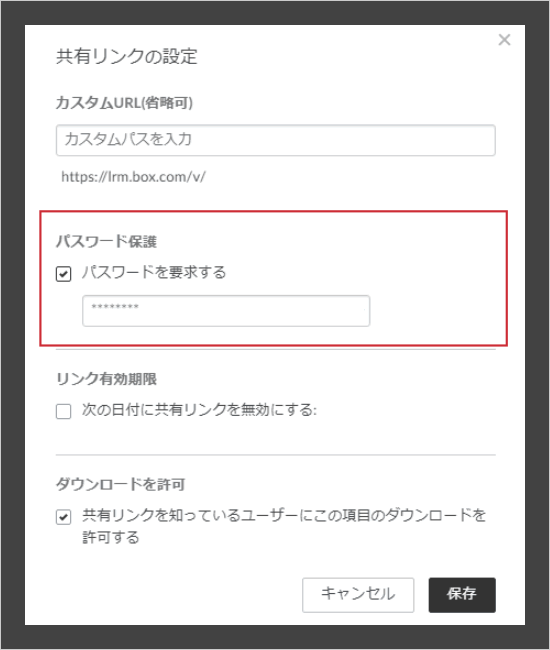
共有リンクに有効期限を設けたい場合は、リンク有効期限の「次の日付に共有リンクを無効にする」にチェックしていただきます。
日付をそのまま入力、もしくは画像のようにカレンダーが表示されるため、そこから選択し、「保存」をクリックしてください。
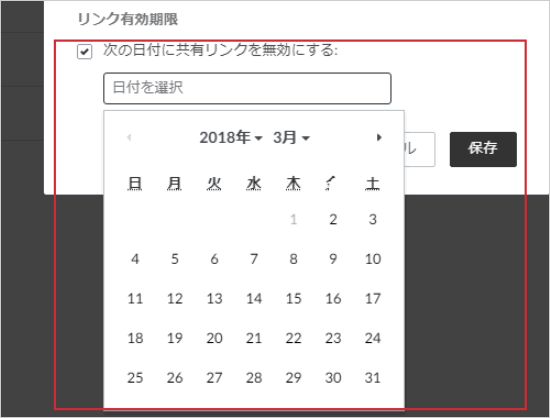
また、アカウントから設定を行わず、この画面からダウンロードの許可を与えることも可能です。
下記画像の様にチェックをして頂ければ、共有リンクを知っているユーザが、そのファイルをダウンロード出来るようになります。