
Boxの主な使い道はフォルダ・ファイル等のデータ保存ですが、ペーパーレス会議を行うツールとしてもご利用いただけます。
今回は、Boxを使用してペーパーレス会議を行う方法についてご紹介します。
ペーパーレス会議はデータ化された資料をPCやタブレット端末などで共有し、それらを基に会議を行う方法です。ペーパーレス会議を行うことによって、会議用の資料を印刷・作成する労力や時間、経費の削減はもちろん、印刷された資料から情報漏えいが発生するリスクを軽減できます。
まずBox内に会議資料を保存するフォルダを作成していただきます。
次に、そのフォルダの『アクセス権限』を会議の参加者に与えれば、準備完了です。
Boxではユーザごとにアクセス権限を設定できます。
このユーザは閲覧のみ、このユーザはアップロード不可など細かく設定が行えます。
詳しくは、下記リンクをご参照ください。
『7段階のアクセス権限設定』(https://www.lrm.jp/box/useful/setting/access_setting/)
フォルダ内に会議の資料がアップロードされれば、参加者全員に資料が共有されます。
資料の修正はBoxにファイルをアップロードし直すだけで済むため、手軽に行なえます。
また会議中のメモを、コメント機能を使って発表者に送付することも可能です。
まず、Boxに会議資料を保存するフォルダをお作りください。
画面右上にある新規作成をクリックし、フォルダを選択していただければ作成できます。
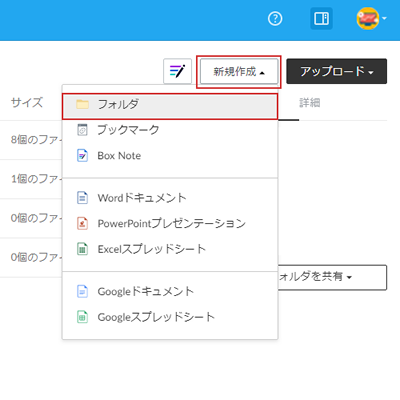
フォルダ名をご記入いただきます。
「追加ユーザーを招待」の欄に会議の参加者のメールアドレスをご記入ください。
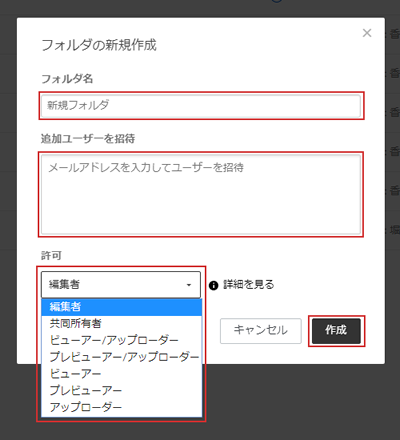
これでフォルダが作成されました。
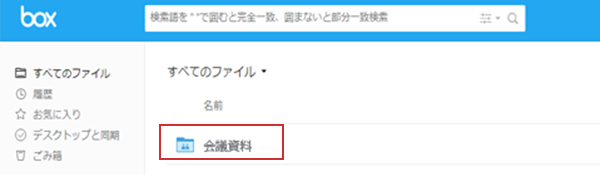
先ほどと同じ手順で、会議別の資料フォルダを作成します。
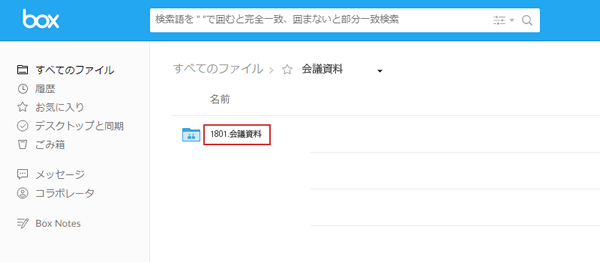
作成されたフォルダ内に、会議資料をアップロードすれば、操作は完了です。
アップロードは、新規作成の右隣にあるアイコンを選択していただければ行えます。
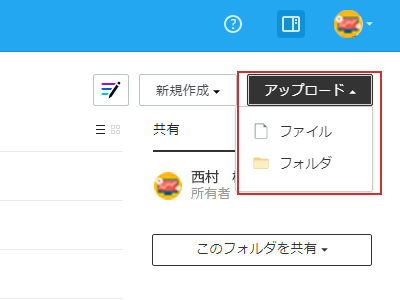
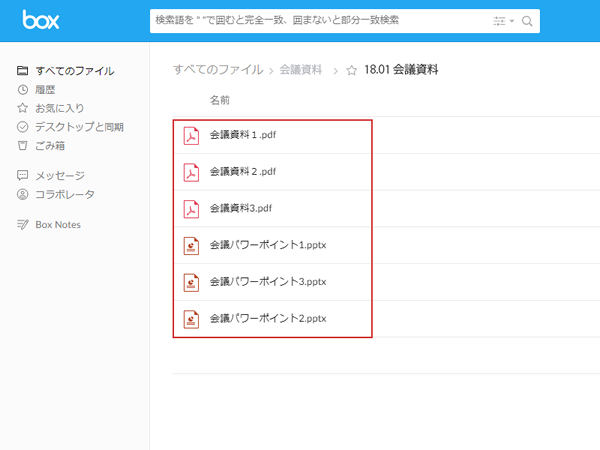
会議の資料にコメントしたい場合は、まずコメントを行いたいファイルを開いてください。
画面右下にあるコメント欄からご記入いただけます。
また修正指示などを出したい場合は、コメント欄の下にある「タスクを追加」にチェックしてください。
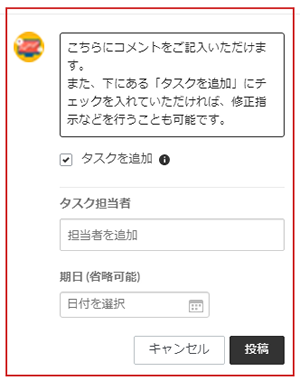
「タスク担当者」、「期日」を記入し、投稿すれば「タスク担当者」に下記画像のように、Box内のメッセージから指示を送ることができます。
メッセージと共にメールも送られるため、指示の見落としが起きる可能性を低減できます。
「完了」、「拒否」のいずれかがクリックされた際もメールが送付されるので、タスクが完了・拒否されたのか簡単に把握できます。
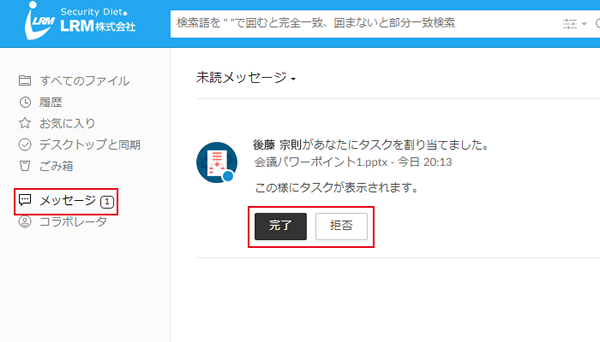
Boxには、Box Noteという機能があります。Box Noteを利用すればBox上で文章ファイルの作成や、複数人による同時編集が行えます。
そのため会議の議事録をBox Noteで作成し、各自で適宜議事録を修正していくといった活用もできます。
議事録の配布は、Box Noteの『共有リンク』を参加者に送付するだけで良いため、会議終了後すばやくかつ手軽に共有でき、また随時修正することも可能です。
Boxに保存されたファイル・フォルダに作成されたURLです。通常のURLとは違い、Boxユーザでなくても閲覧できる様に設定できます。
URLをクリックすると、該当ファイル・フォルダをすぐに開けるため、ぜひご活用ください。
まず左端にある鉛筆マークが描かれたアイコンをクリックします。
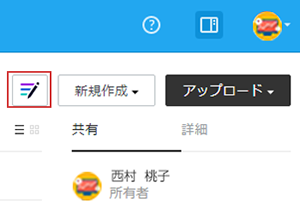
Box Noteの名前を入力し、作成をクリックします。
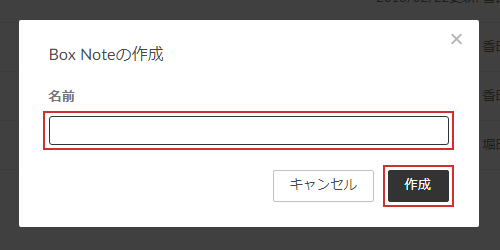
これでBox Noteを作成できました。
共同編集を行っている場合は、相手のアイコンが表示されます。
そのため、現在誰が編集作業を行っているのかひと目で確認できます。
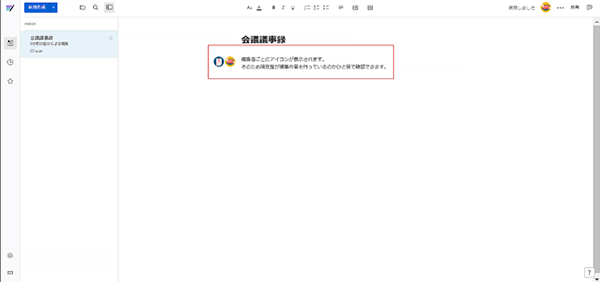
この会議議事録の共有リンクを作成していきます。
共有リンクを作成する場合、まず右上にある「共有」をクリックしていただきます。
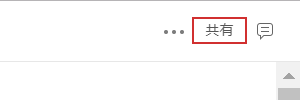
次に「リンクを取得」をお選びいただくと、共有リンクが作成されます。
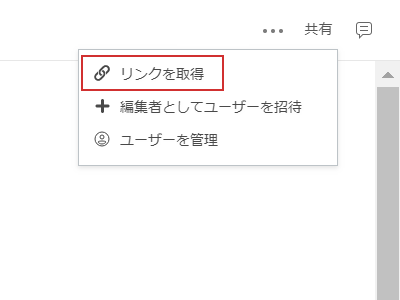
共有リンクを閲覧・編集できる方を制限したい場合は「このフォルダ内のユーザ」をクリックし、範囲を指定してください。
「このフォルダ内のユーザ」の場合、フォルダへのアクセス権限が与えられている全ユーザが共有リンクからBox Noteを閲覧できます。
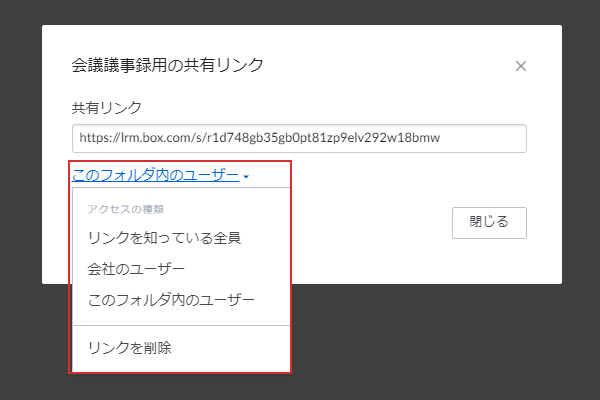
アクセス権限やBoxユーザでない方に編集していただく場合は、「共有」から「編集者としてユーザーを招待」をお選びください。
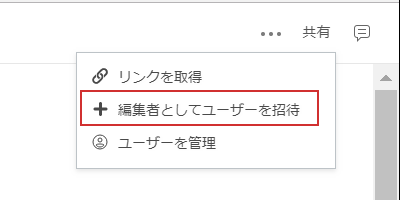
Boxユーザであればアカウント名もしくはメールアドレスを、ユーザでない場合はメールアドレスをご入力いただきます。
相手が招待を承諾すれば、編集作業に参加していただけます。
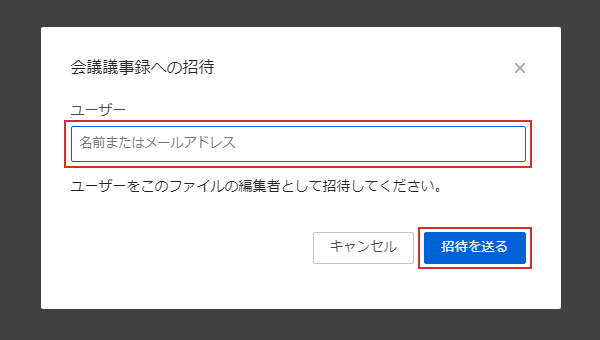
Boxを利用していただければ、この様にフォルダを作成・資料を保管するだけで、ペーパーレス会議を行うことができます。
また資料は会議ごとに保存できるため、後で見返す時もスムーズに行えます。紙資料と違い、紛失の危険性もありません。
社外の方などBoxのアカウントを持ってない方でも、『共有リンク』・『コラボレーション』機能をご利用いただくと、資料の共有が可能ですので、ぜひご活用ください。
他のBoxユーザを特定のフォルダ・ファイルに招待する機能です。共有リンクと違い、ファイルの編集作業を行えます。
そのため、閲覧のみの場合は共有リンク、編集に参加してほしい時はコラボレーションを使用するといった使い分けが可能です。