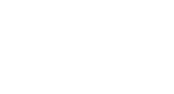Box Notesは、boxに備わっているドキュメント作成機能です。
PCのメモ帳やWordのような使い勝手で、box上で文章作成を行えます。
Box Notesには以下の2つの特徴があります。
こうした特徴を使って、以前「Boxを活用したペーパーレス会議」の記事で、議事録の編集におすすめと紹介させていただきました。
今回はBox Notesに焦点を絞り、より詳しい機能紹介や、活用方法を解説していきます。
まず画面右上にある鉛筆のアイコンが書かれたボタンをクリックしてください。
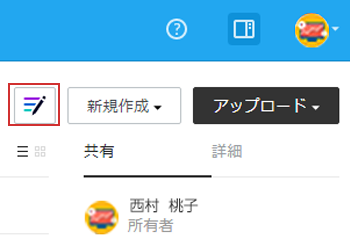
画面が開かれました。
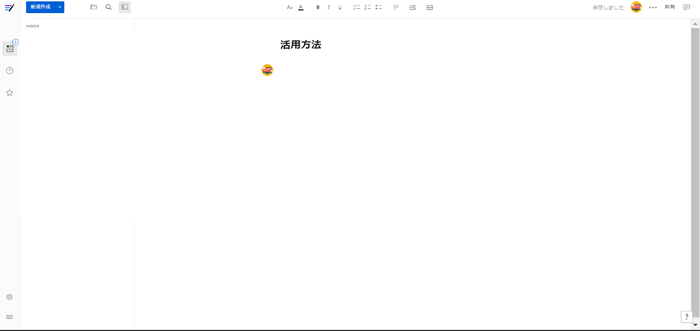
Box Notesでは、Wordと同様にフォントのサイズ変更、画像や表の挿入を行えます。
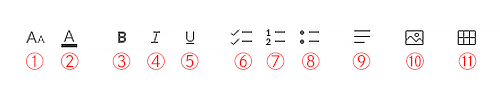
①…フォントのサイズを変更できます。「タイトル」、「見出し」、「本文」、「小」の4種類からサイズを選べます。
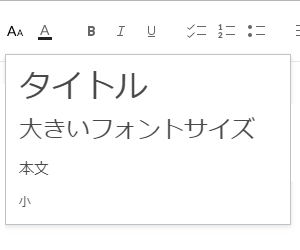
②…フォントのカラーを変更できます。下記画像の9色の中から選択できます。
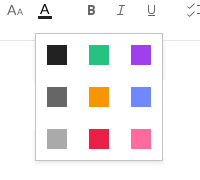
③…文字の線を太くし、強調させる事ができます。
④…入力した文字が斜体に変換されます。Box Notesではフォントを変更できないため、③と合わせてご利用いただく事でタイトルなどを注目して欲しい箇所を強調させられます。
⑤…文章に下線が引かれます。
⑥…チェックリストが作成できます。改行すると自動でチェックボックスが増加していきます。
⑦…番号付きのリストが作成されます。手順表など先頭に番号を振っていく必要がある書類の作成を効率化していけます。
⑧…箇条書きで文章が作成されます。アイデアや目標、要点などをまとめる際にご活用いただくと、リストアップを簡単に行えます。
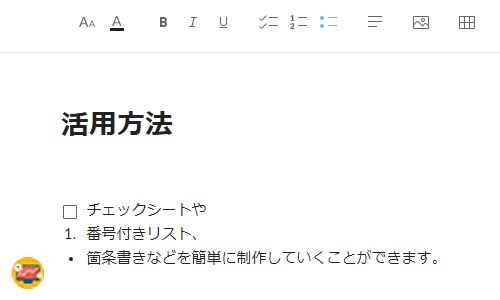
⑨…文章の位置を揃えます。「右揃え」、「中央揃え」、「左揃え」に変更できます。
⑩…画像を挿入できます。Wordと同様にPCから画像データの挿入が可能です。
またBoxに画像データを保存している場合は、その共有リンク(※) を入力すれば自動で挿入してくれます。
⑩をクリック後、追加方法をお選びください。「コンピュータから画像を追加」の場合、PC内のフォルダが開かれるので、そこから画像を選択してください。
※共有リンク…Boxに保存されているフォルダ・ファイルへのハイパーリンクの事です。
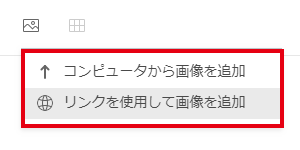
「リンクを使用して画像を追加」の場合、下記のダイアログが表示されますので、Boxの共有リンクを挿入ください。「Web上の画像へのリンクをペーストしてください」とありますが、画像のリンクをペーストしても、画像は挿入されないためご注意ください。
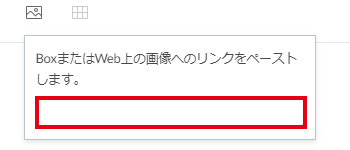
⑪…表が作成されます。セルの挿入などは行えますが、それぞれのセルの幅を変更するといった細かい設定はできません。そのため簡単な作業の進捗表の作成などにお使いください。
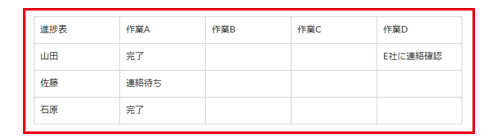
またBox Notesでは、文章に注釈などを挿入する事も可能です。
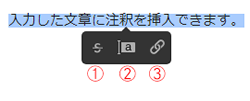
打ち消し線を表示できます。表示したい箇所を選択し、右クリックしてください。
上記画像の①のアイコンを選ぶと、打ち消し線が表示されます。
線を削除したい場合は、その箇所を再度選択し、①をクリックすると削除されます。
文章に注釈を追加できます。アイコン②をクリックすると記入を行えます。
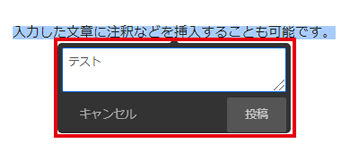
注釈を追加した箇所は、ハイライトで強調されるため何処に注釈がついているのか識別しやすいです。
また注釈に返信を行う事も可能です。
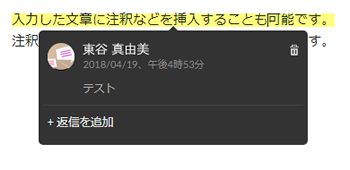
ハイパーリンクを追加できます。追加したい文章を選択後、右クリックをし、アイコン③を選択します。
赤枠で囲った部分に、URLを挿入しエンターキーを押せば、ハイパーリンクとして保存されます。
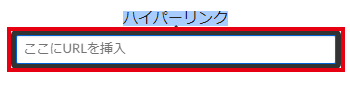
ハイパーリンクを編集、削除したい場合は、ハイパーリンク上で右クリックします。
アイコンが表示されるので、そこから①(編集)か②(削除)をお選びください。
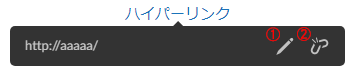
Box Notesにはコメント機能が付随しています。
画面右上のアイコンをクリックすると、入力画面が表示されます。
コメントに@を付けて送れば、他のユーザに対してコメントを送付する事も可能です。
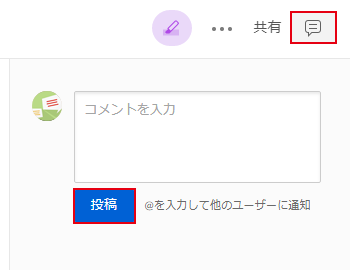
Box Notesではバージョン履歴から前のバージョンに変更できます。
バージョン履歴の確認は、画面右上にある①、②をクリックしてください。
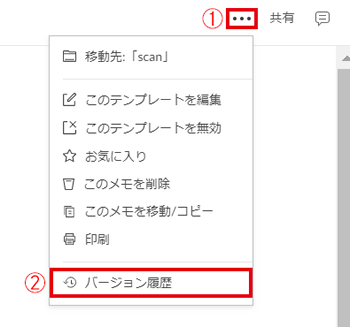
バージョン履歴が表示されました。
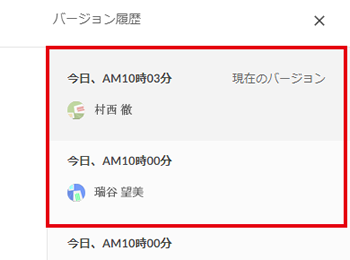
前のバージョン履歴をクリックすると、「復元」が表示されます。
そちらをクリックしていただくと、そのバージョンが現在のバージョンとして保存されます。
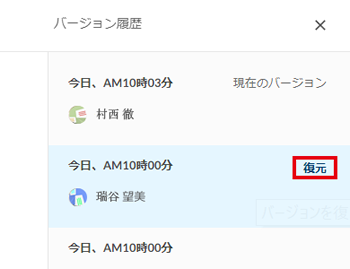
Box Notesには、「テンプレート」機能が備わっています。テンプレートで共通となる部分を作成・保存すれば、資料などの作成をすばやく行えます。
デフォルトで用意されている「カレンダー」や「プロジェクトプラン」などのテンプレートを元に新しいテンプレートを作成する事も可能です。
テンプレートを使用する場合は、画面右上にある「新規作成」の▲をクリックし、次に「テンプレート使用のメモ」を選びます。
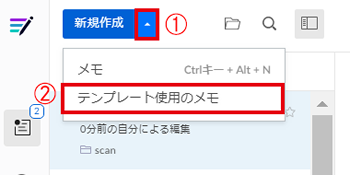
デフォルト(①)はBox Notesに最初から用意されているテンプレートで、以下の6種類を使用できます。
使用したいテンプレートをクリック後、「作成」を押すと自動でテンプレートが作成されます。
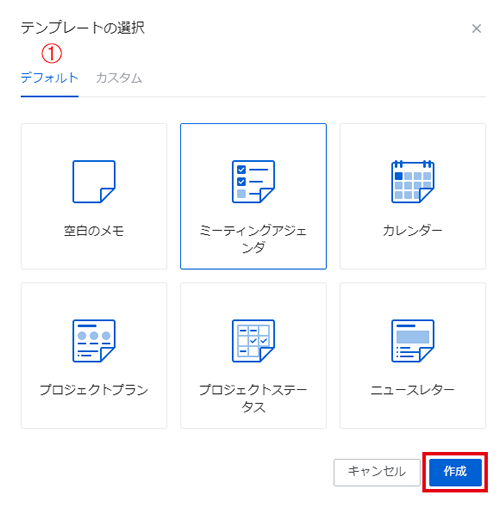
自分でオリジナルのテンプレートを作成する場合、まず元となるBox Notesを完成させ、次に画面左上にある①をクリックし、「これをテンプレート設定」を選択してください。
これでBox Notesにテンプレートとして保存されました。
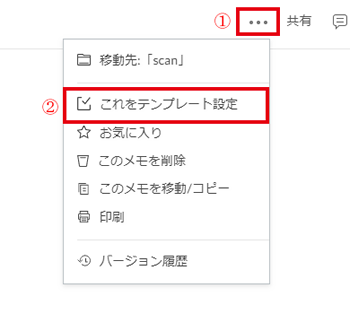
作成したテンプレートを使用する場合は、「テンプレート使用のメモ」から「テンプレートの選択」を開き、カスタム(②)をクリックしてください。
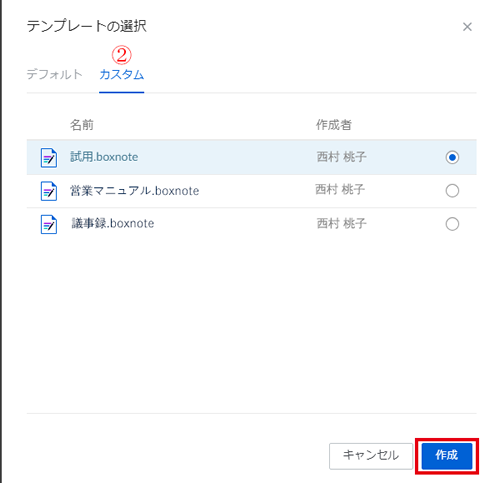
作成したテンプレートが表示されるので、使用したいテンプレートを選びます。
その後「作成」をクリックしていただくと、テンプレートが表示されます。
テンプレートとして設定したファイルを削除すると、テンプレートも消えてしまいます。
そのためテンプレートフォルダなどを作成し、そこに保存するなどし、誤って削除しないようにする事をおすすめします。
カスタムしたテンプレートを使用する時は、まず該当のテンプレートを開きます。
そのままでは入力作業はできないため、右上に青で表示されている「このテンプレートを使用」をクリックします。
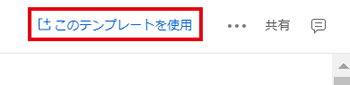
クリック後、テンプレートに記入できます。
テンプレートに変更を加えたい場合は、テンプレートを開いた状態で、①を選択後、「このテンプレートを編集」(②)をクリックすれば編集作業を行えます。
また作成したテンプレーを削除したい時は「このテンプレートを無効」(③)を選んでください。
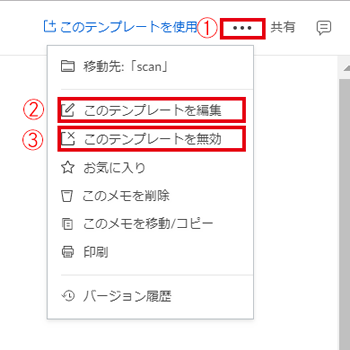
作成したカスタムテンプレートは、保存されているフォルダにアクセス権限があるユーザであれば、アクセス権限に応じた操作が可能です。
またそれ以外のユーザとテンプレートを共有していくには、「共有リンクを送る」(②)、「Box Notesに編集者として招待する」(③)、「コラボレータ(※) として設定する」(④)といった3種類の方法があります。
※コラボレータ…特定のフォルダ・ファイルに招待された外部のユーザの事を指します。
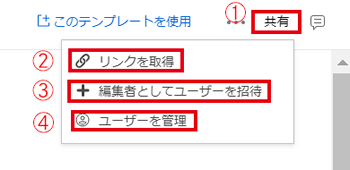
Box Notesの共有リンクを取得し、それを送付するやり方になります。
この方法の場合、下記2つと違いテンプレートのカスタムタブに表示されず、使用する度に共有リンクをクリックし、「このテンプレートを使用」をクリックしなければなりません。
そのため長期的に利用しようとすると、毎回共有リンクを選択しなければならないため、短期的な利用の際に使用される事をおすすめします。
②を押すと、以下の画面が表示されます。共有リンクの範囲を決定した後、共有リンクを送付してください。

ユーザをBox Notesに編集者として招待する方法になります。
この場合、テンプレートをカスタムのタブから選択できるので、使用したい時に簡単に利用できます。
画面右上にある①をクリックしていただき、「編集者としてユーザーを招待する」を選択します。
編集に招待したユーザは、テンプレートを編集・削除できます。
招待したいユーザの名前、もしくはアドレスを入力後に②の「招待を送る」をクリックすれば、操作は完了です。
しかしこの方法では、コラボレータのように細かく相手の操作範囲を制限できません。
相手に特定の操作を行って欲しくない場合は、次のコラボレータ機能を使った共有をおすすめします。
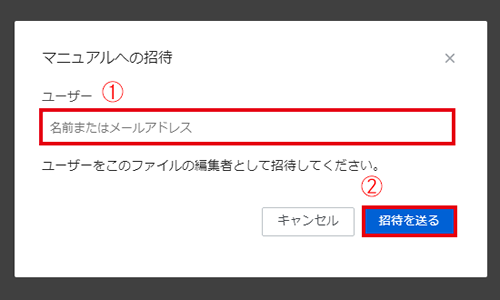
相手をコラボレータに設定し、テンプレートを使用できるようにします。
この場合も、相手はテンプレートをカスタムのタブから選択できます。
コラボレータに設定する際は、まず④をクリックし、表示された画面右上にある「コラボレータを招待する」を選択します。
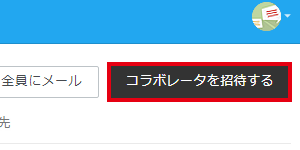
招待したい相手の名前もしくはメールアドレスを入力し、招待を送ります。
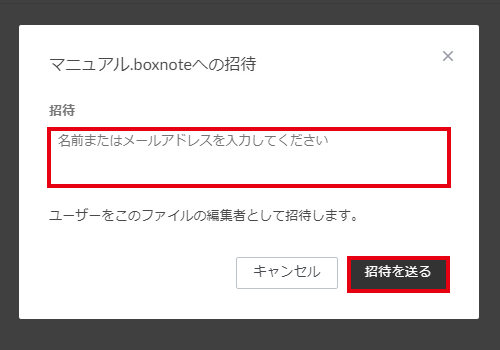
複数人でお使いの場合は、下記画像のようにそれぞれのアイコンが記入箇所に表示されるため、現在誰が書き込んでいるのか、簡単に識別できます。
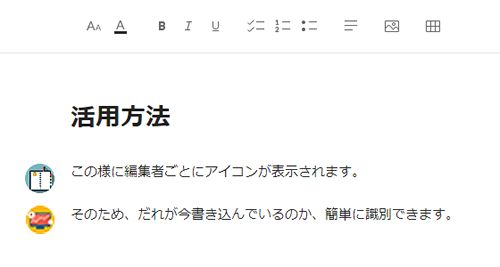
Box Notes用のショートカットキーがあります。使用すればBox Notesの作成スピードを向上させられるので、ぜひ画面左下のキーボードのアイコンから確認し、使用してください。
では、具体的な活用方法について解説していきます。
先程取り上げたように、メモ帳や進捗確認表としてお使いいただけますが、その他ですと以下のような活用法があります。
会議の際、議事録の作成ツールとして使用できます。事前に編集者として参加者を登録すれば、参加者全員で議事録の修正や編集を行えるので、実際の会議との齟齬を最小限に抑えられます。
会議後の議事録の共有も、Box Notesの共有リンクを使用すればすぐに行えるため、別途議事録を印刷・配布する手間を無くせます。
詳しい議事録の作成方法などにつきましては、下記のコンテンツで紹介していますので、ご興味がある方はぜひご一読ください。
「Boxを活用したペーパーレス会議」
ブレインストーミングはアイデアのブラッシュアップなどに利用される方法です。本来であれば対面で行うのが望ましい方法ですが、記載した内容がリアルタイムで反映されるBox Notesでも行う事ができます。
記入事項は、共有リンクを作成・送付すれば簡単に社内で共有していけます。
Box Notesでは同時編集が可能なため、それぞれに担当の箇所を割り振れば、並行作業で資料を作成できます。また修正が必要な場合でも、その場で指示を出す事も可能です。
今までの、提出→待ち時間→修正指示→修正→提出といったフローを短縮できるため、業務を効率化できます。
テンプレートを作成すれば、資料などの共通部分をすぐに作成できます。そのため共通部分が多い文章資料のテンプレートを作成・保存し、共有すれば、効率的に資料などを作成していけます。
Box Notesをご利用いただければ、資料作成の効率化などを簡単に行っていけます。
シンプルな操作画面で利用できるBox Notesを、ぜひ貴社でもご活用ください。