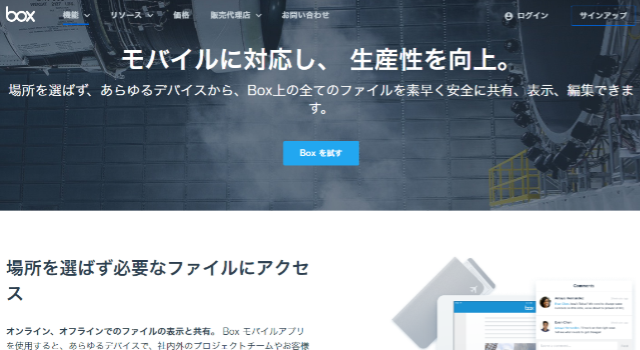Boxを初めて利用される方に読んでいただきたいBoxの利用方法をまとめました。
(1) [管理コンソール]から[ユーザとグループ]を選択し、[+ユーザ]アイコンをクリック
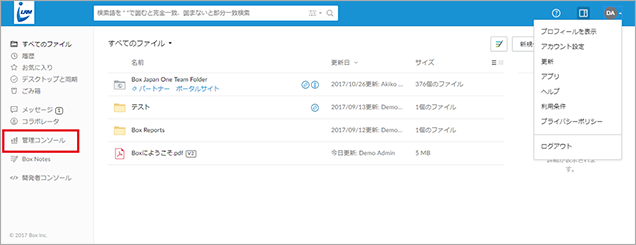
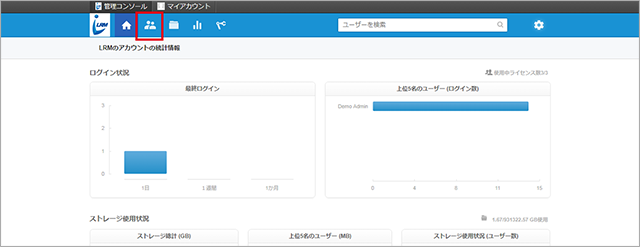
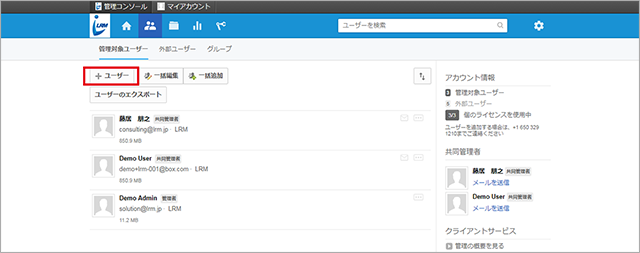
(2) 必要な項目を入力して[ユーザを追加]ボタンをクリック
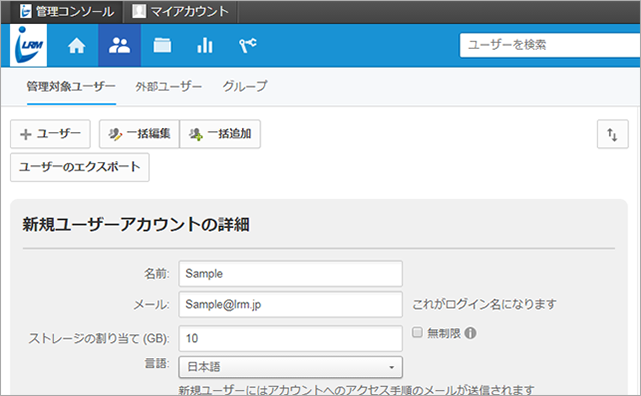
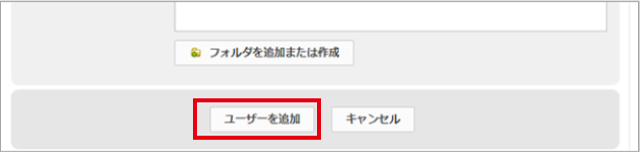
(1) [管理コンソール]から[ユーザとグループ]を選択し、[+ユーザ]アイコンをクリック
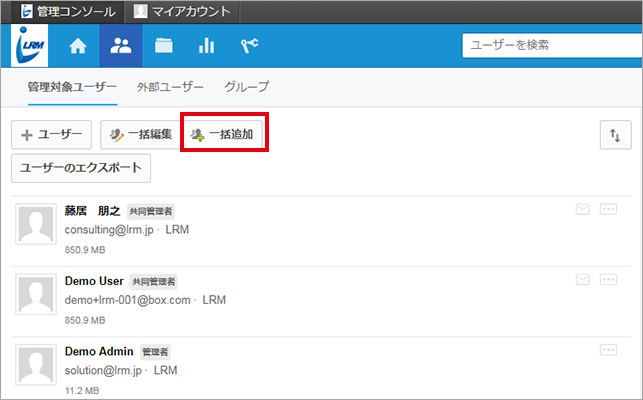
(2) 画面にユーザ情報を入力する
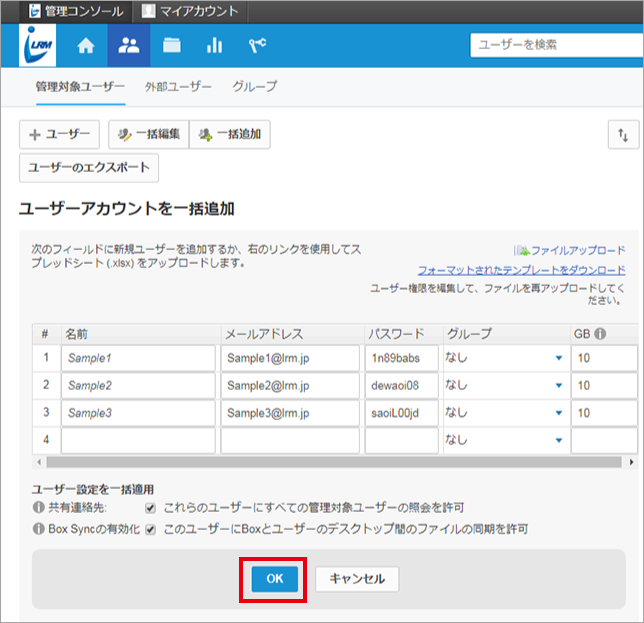
もしくはCSVテンプレートを利用してユーザ情報を入力
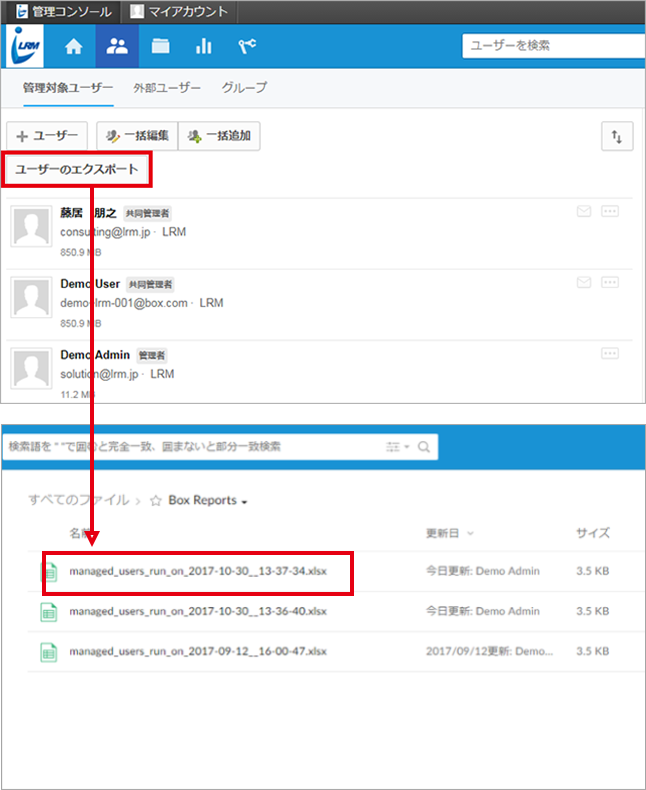
(1) Box内の[アップロード]をクリック(今回はファイルをアップロードします)
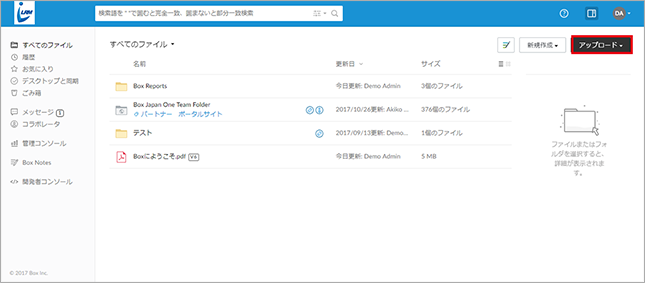
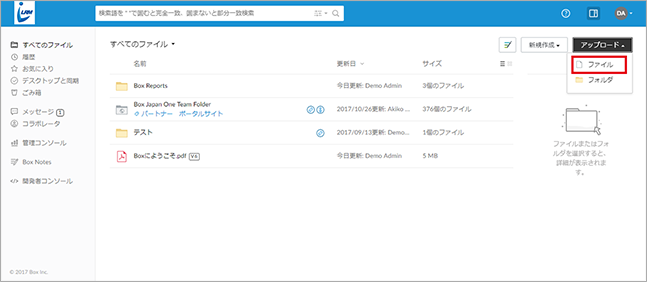
(2) Boxに保存したいファイルを選択し、決定をクリック
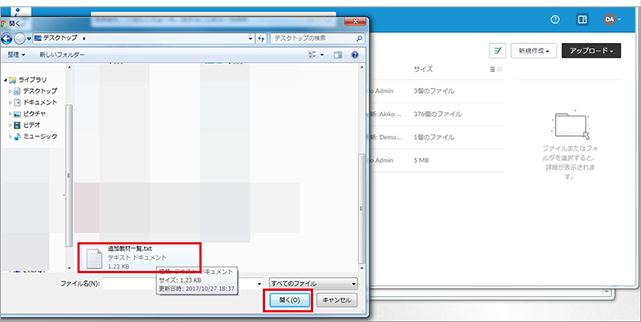
Google Chromeであれば、ドラッグアンドドロップでファイル・フォルダのアップロードが可能です。
(3) [1個の項目を正常にアップロードしました]と出たら完了
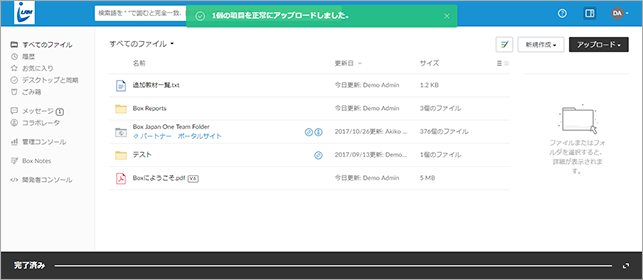
基本的には、ブラウザ上の[ダウンロード]からファイルをダウンロード、編集をします。
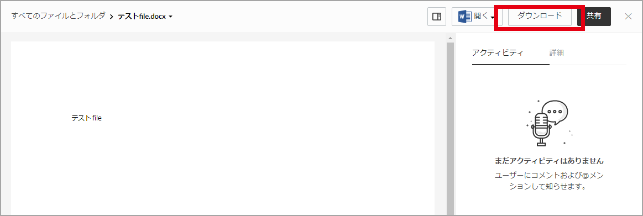
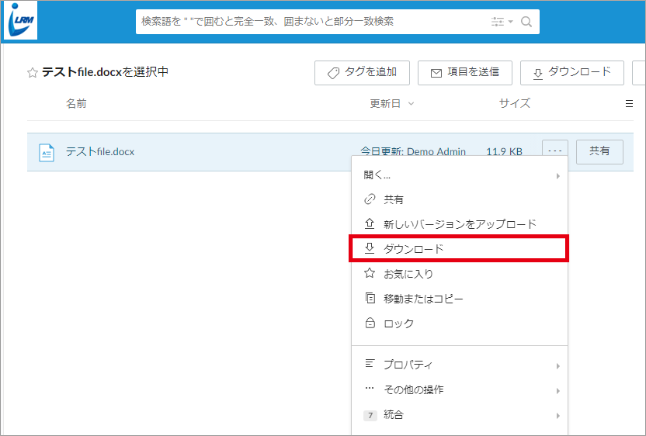
「Box Tools」を利用することで、Web上で開いたワードファイルをそのまま編集でき、保存することで上書きされます。
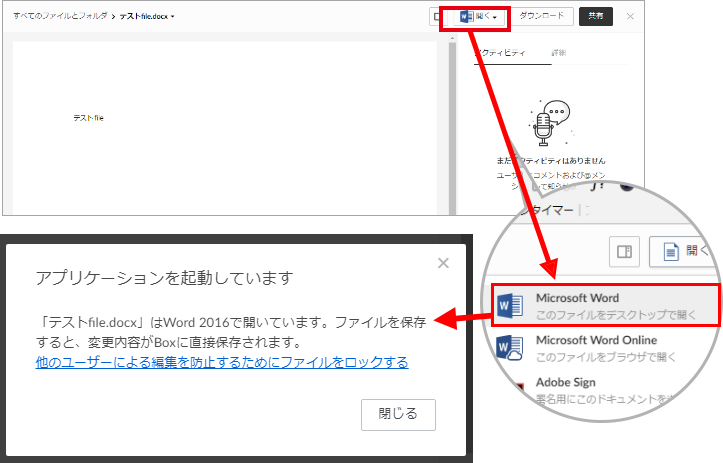
「Box Sync」や「Box Drive」というデスクトップアプリを利用する方法もあります。
これで、ダウンロードすることなく、デスクトップで編集したものを「保存」することでアップロードが完了します。
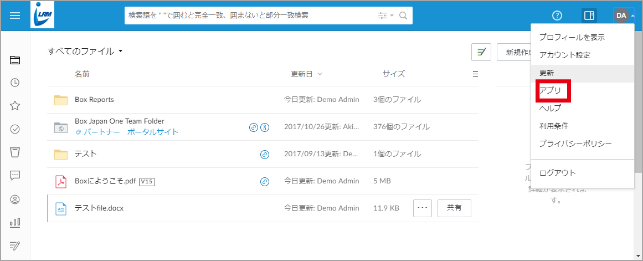
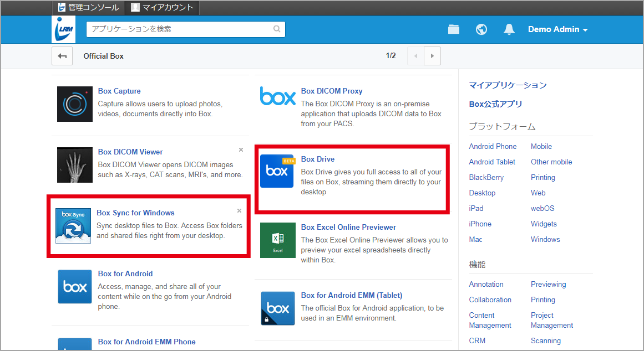
Box Syncは、特定のファイルやフォルダを選択して、Boxとデスクトップ間で同期できるというアプリです。Box SyncをインストールしてBox Syncにログインしたデスクトップからそのファイルが利用できるようになります。
大きな利点は、オフライン環境でも利用可能という点です。
Box SyncはPCローカルメモリを使用します。大きなファイルを大量に同期してしまうと、メモリを圧迫してしまいますが、同期は選択可能です。
利用時にオフラインでも、次回オンライン接続したときに、変更や更新はBoxと同期されます。
(1) インストーラー Box Sync Setup EXEをダウンロードします。
※Box Syncのインストール
(2) [Install]をクリック
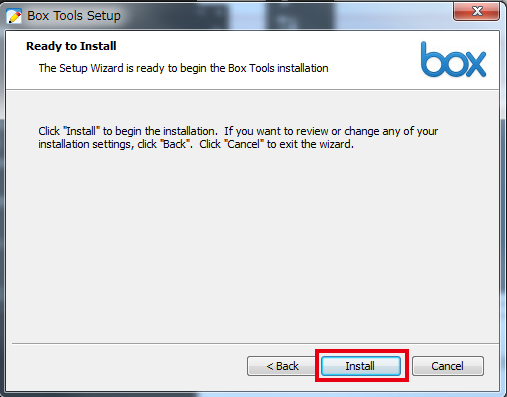
(3) ダウンロードが終わったら、[Launch]をクリック
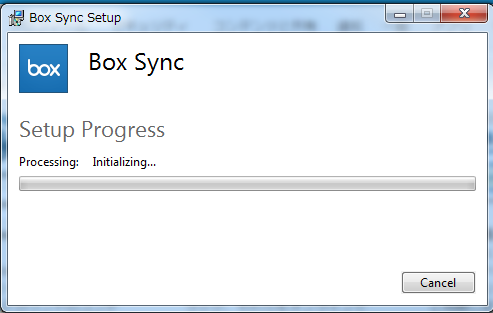
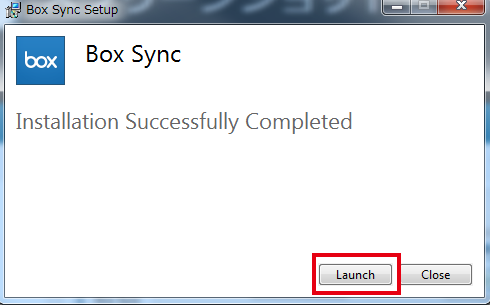
(4) 画像のようなログイン画面が立ち上がるので、ログインする
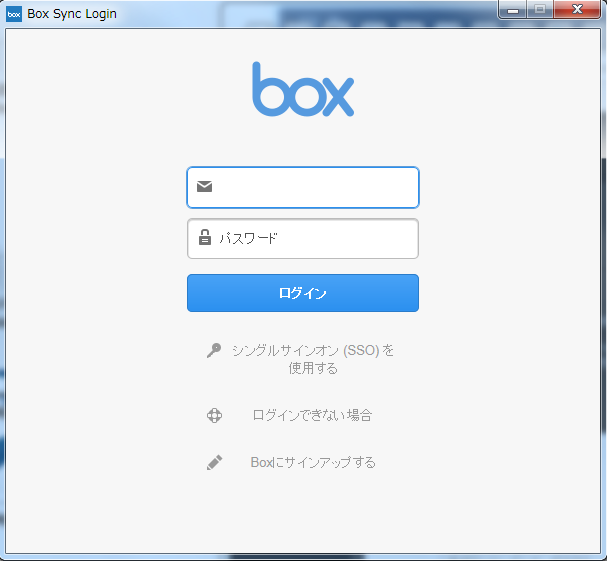
(1) Syncしたいフォルダやファイルを決め、[…]をクリックし、メニューを開く
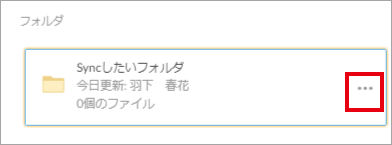
(2) [その他の操作]をクリックして[同期]をクリック
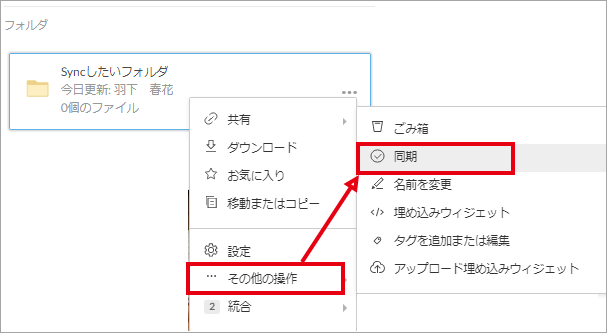
(3) ㇾマークがついていれば同期完了
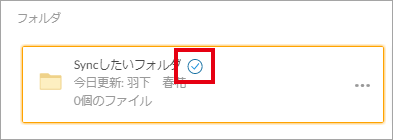
Box Driveは、ブラウザ上で権限を与えられているBoxフォルダツリーすべてをデスクトップに提供します。
Boxでアクセス権があるすべてのファイルがデスクトップからアクセスできますが、ローカルのメモリは利用しません。
PCの容量を必要としないという点では、大きなメリットですが、オフライン下で、Box Driveは利用できません。
Box Driveを利用するときには、常にオンライン下にいることが前提となります。
なので、オフライン下で特定のファイルにアクセスする必要が頻繁にある場合は、Box Syncを使用することをお勧めします。
(1) インストーラー Box Drive Setup EXEをダウンロードします。
※https://www.box.com/resources/downloads/drive
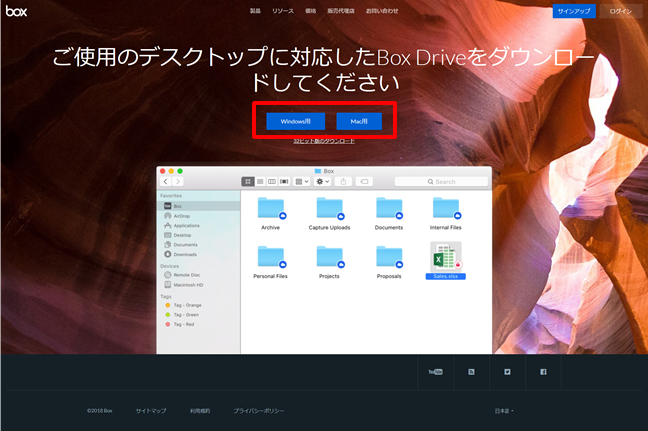
(2) 指示に従い、インストール
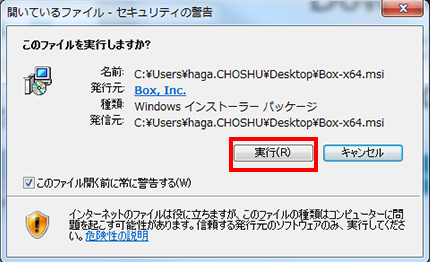
(3) PCを再起動して、インストール完了です。スタートメニューからアイコンを確認してください。
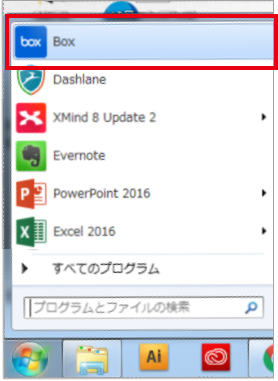
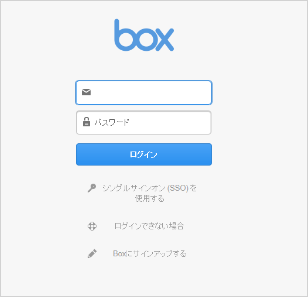
Boxでは、Box上で行った操作のほとんどが「ログ」として記録されます。
誰がどのようなファイルを参照したのか、ダウンロードはもちろんプレビューも様々な動きが記録されます。
そのログは70種類以上にのぼり、企業のセキュリティマネジメントにも役立ちます。
(1) 管理コンソールを開き、レポートアイコンをクリック
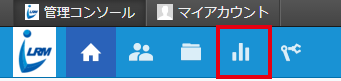
(2) 確認したい項目をクリックして確認
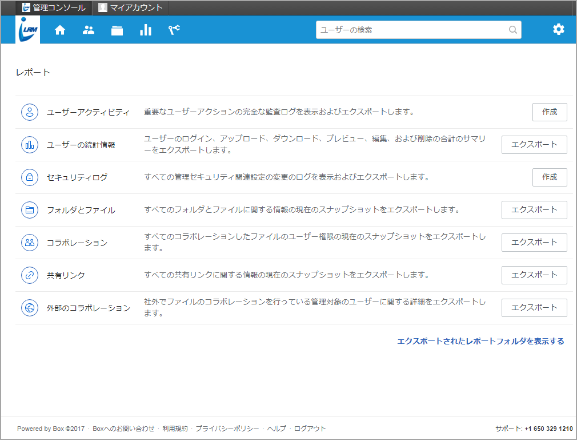
| ユーザーアクティビティ | : | ユーザーがBox上で何をしたかのログを確認できます。CSV出力も可能です。 |
| ユーザーの統計情報 | : | ログイン、アップロード、プレビュー等の行動を数値化します。 |
| セキュリティログ | : | セキュリティ設定の変更、追加等のログを確認できます。 |
| フォルダとファイル | : | Box上に存在する全てのフォルダとファイルの現場情報のレポートを出力します。 |
| コラボレーション | : | Box上に存在するすべてのユーザの現在の権限のレポートを出力します。 |
| 共有リンク | : | すべてのフォルダの共有リンクに関するステータスをレポート出力します。 |
| 外部のコラボレーション | : | コラボレーターとして管理対象となっている外部ユーザーの情報をレポート出力します。 |
レポート画面で、当該の項目からスペースにはいると、詳細な絞込検索も可能です。
グループ、ユーザー、日付、期間の設定だけでなく、特定の条件のフィルタをかけることでより精度の高い検索と、レポーティングができます。
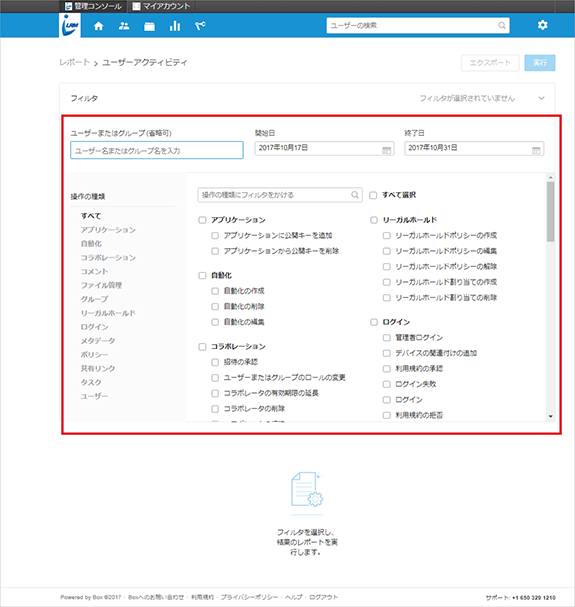
Boxはゴミ箱機能があります。このゴミ箱とは、削除するフォルダを一時的に保管します。
もし誤って削除してしまった場合も、このゴミ箱から復元が可能です。
(1) 対象のファイルを選択しゴミ箱アイコンをクリック
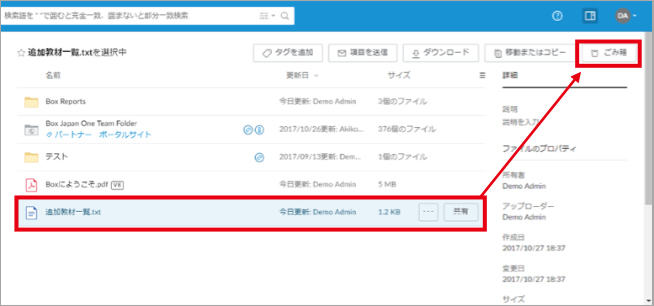
(2) [削除]をクリック
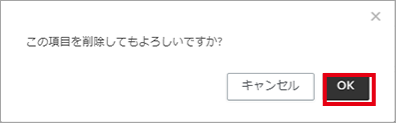
項目が削除されました
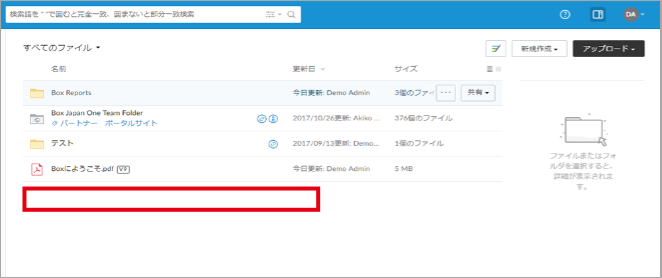
(1) ゴミ箱アイコンをクリックし、ゴミ箱の中を確認
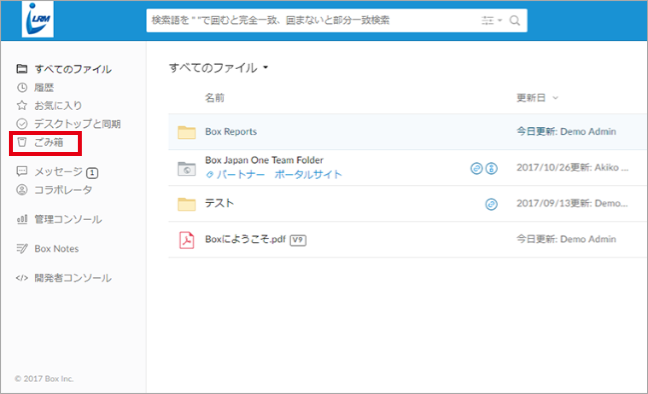
(2) 復元したいファイルを選択し、[…]から[復元]をクリック
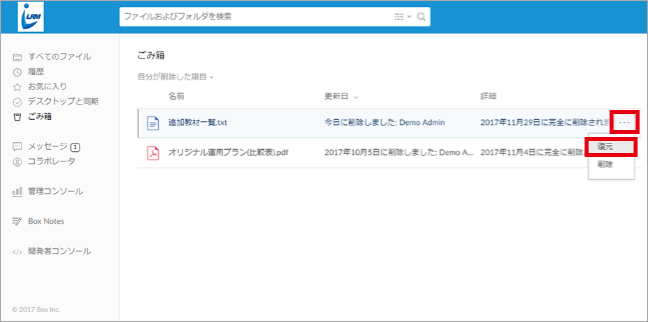
(3) [OK]をクリック
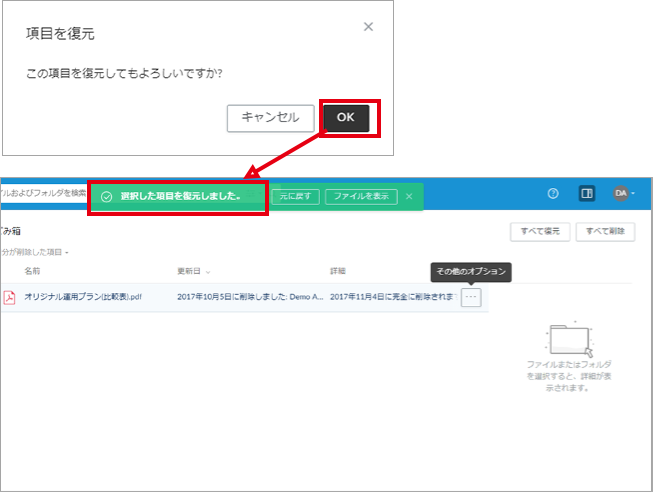
Boxには2種類のファイル共有方法があります。共有リンク、エンベッドウィジェットです。
それぞれどのような共有方法なのかを説明します。
リンクを知っている人全員がファイル閲覧可能なハイパーリンクを発行します。
ハイパーリンクからBox上のファイルやフォルダを参照することができます。
このリンクにはアクセスレベルを設定したり、有効期限やパスワードを定めることも可能です。
(1) ファイルの右側にある「共有リンクの発行」をクリック
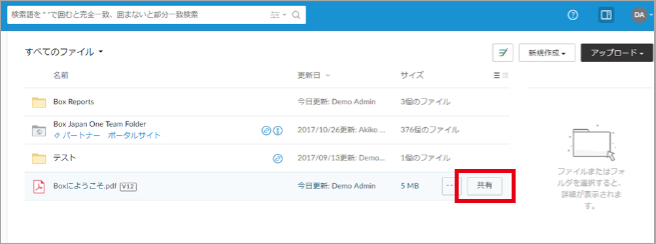
(2) ファイルの右側にある「共有リンクの発行」をクリック
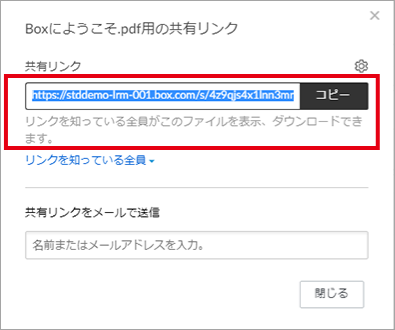
【メール共有】送信したいメールアドレスを記入し、送信
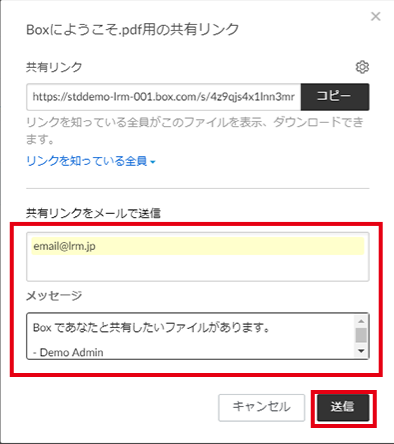
エンベッドウィジェットは発行されたコードを、ウェブサイト、ブログ、その他共ツールににファイルやフォルダを組み込むことができます。
※ この設定を行うには、設定からフォルダの共有を許可してください。
(1) htmlを発行したいファイルの歯車アイコンをクリックし、[埋め込みウィジェット]をクリック
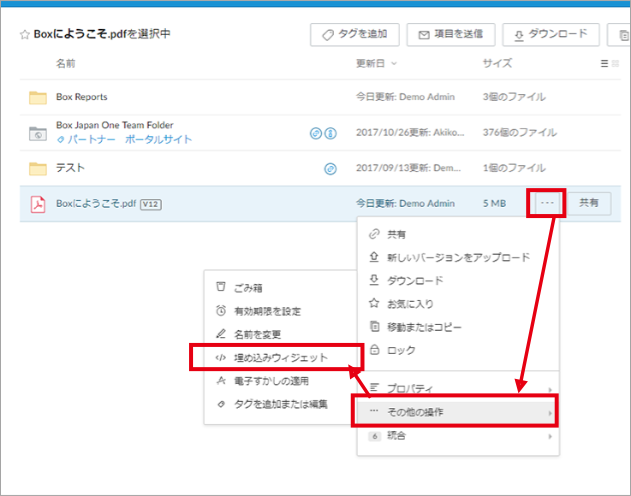
(2) 新しいウィジェット用の HTML iframe コードが発行されるので、組み込みコードをサポートしているウェブサイトまたはページにそのコードを貼り付ける
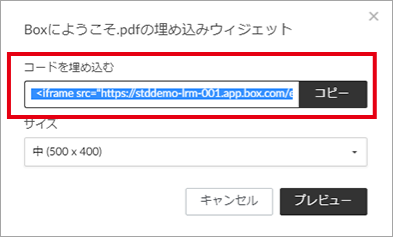
【リンクパスワードの設定】
リンクにパスワードを設定できます。あらかじめ、必要なメンバーにパスワードをしらせておくことで、よりセキュアに、リンクとファイルを共有できます。
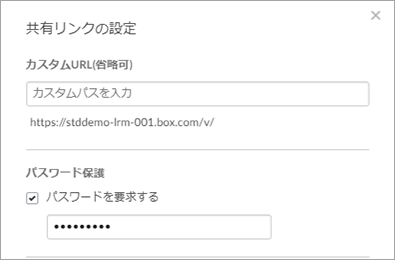
【リンク有効期限の設定】
任意の日付に有効期限を設定できます。有効期限をもうけることで、ファイルの機密性を高めます。
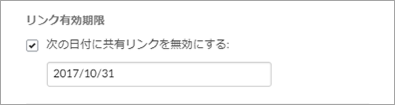
【メール共有】
ダウンロード許可設定を変更できます。共有者にプレビューワー、もしくはアップロードのみにすることで、よりセキュリティを高めることができます。
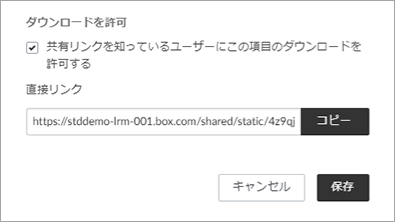
【コラボレータ】
Boxではユーザーをフォルダに招待することで、他のユーザーと共同で作業できるようになります。これをコラボレーションといい、招待されたユーザーはコラボレータと呼ばれます。
コラボレータは設定されたアクセスレベルに応じてアップロードやダウンロード、リンクの取得、編集・削除などがおこなえます。
Boxにはバージョン管理機能があります。Businessプランは最大50世代まで上書きが可能で、Enterpriseプランは100世代まで上書きができます。
そして、その中から任意のバージョンを取りだしたり、最新ファイルとして設定することもできます。
ファイルにバージョンが発生している場合、「v2」などが表示されます。
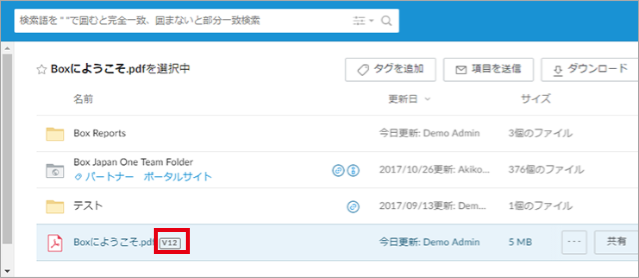
(1) バージョンヒストリーアイコン(「v」)をクリック
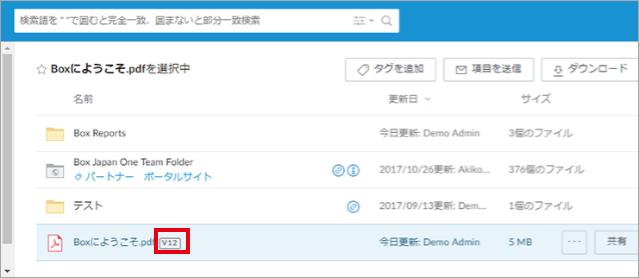
(2) ウィンドウがポップアップするので、その中から復元したいものを選択し、「現在に設定」をクリック
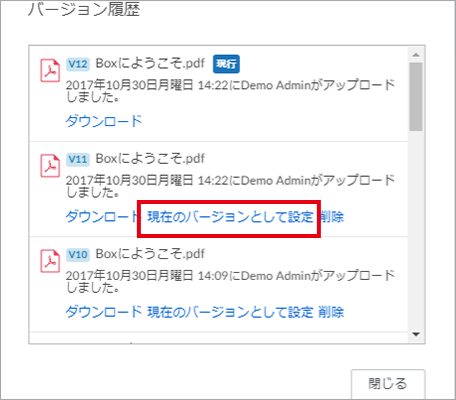
『現在のバージョンとして設定しました』と出たら完了
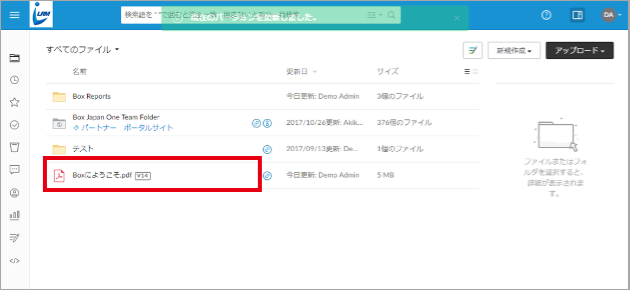
自分の追加されているフォルダに何かアクションがあった場合、メールで通知が来るように設定できます。
通知の種類はアップロード、削除、コメント追加など様々です。
さらに、通知メールは通知の種類を選択できるだけでなく、フォルダごとにカスタマイズが可能です。
(1) [アカウント設定]から共有タブに移動
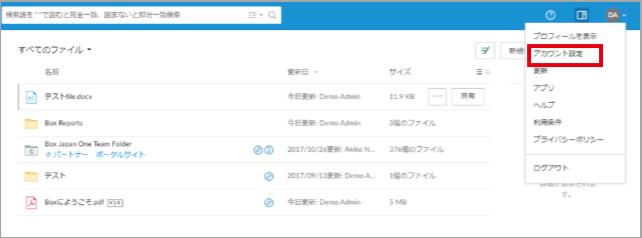
(2) [共有]タブに移動し、受信したい通知を選択して、ページ下部の[保存]をクリック
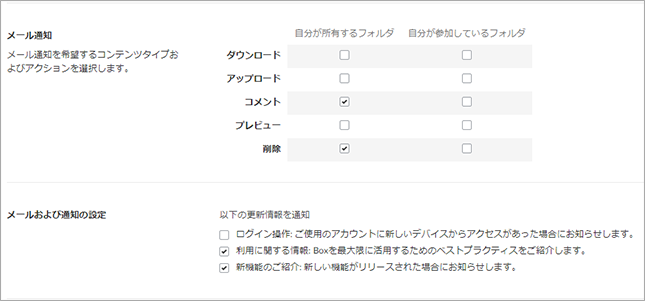
| ダウンロード | : | 自分が所有するフォルダもしくは自分が参加しているフォルダのファイルがダウンロードされた際に、メールで通知されます。 |
| アップロード | : | 自分が所有するフォルダもしくは自分が参加しているフォルダにファイルがアップロードされた際に、メールで通知されます。 |
| コメント | : | 自分が所有するフォルダもしくは自分が参加しているフォルダにコメントが付いた際に、メールで通知されます。 |
| プレビュー | : | 自分が所有するフォルダもしくは自分が参加しているフォルダがプレビューされた際に、メールで通知されます。 |
| 削除 | : | 自分が所有するフォルダもしくは自分が参加しているフォルダがプレビューされた際に、メールで通知されます。 |
Boxは、オンラインストレージなので、いつでもどこでも利用できます。
タブレット端末で利用できるアプリもあるので、ぜひご活用ください。
android : https://play.google.com/store/apps/details?id=com.box.android&hl=ja
iOS : https://itunes.apple.com/jp/app/box-for-iphone-and-ipad/id290853822