
Boxの特徴的な機能として、「豊富なアクセス権限」があります。
ここでは、7種類のアクセス権限の詳細と設定例についてご紹介させていただきます。
Boxでは7種類の様々なアクセス権限を指定する事が可能です。
ユーザ毎に「このユーザは閲覧のみ」「このユーザはアップロードのみ」といった権限の設定が可能ですので、適切にアクセス権限の設定を行う事で、情報漏えいの危険性を未然に防ぐ事が可能です。
また、権限のないフォルダは画面上に表示されることがないため、無駄にフォルダの権限を与えない事により必要なファイルへのアクセス速度も向上し、業務効率の改善にもつながります。
Boxでは、以下7種類のアクセス権限があります。
※管理対象・外部ユーザにフォルダの権限を追加可能なのは「共同所有者」「編集者」のみとなります。
| アップロード | ダウンロード | プレビュー | リンクの取得 | ファイル編集 | 削除 | 所有 | |
|---|---|---|---|---|---|---|---|
| 共同所有者 | ○ | ○ | ○ | ○ | ○ | ○ | ○ |
| 編集者 | ○ | ○ | ○ | ○ | ○ | ○ | × |
| ビューア/アップローダ | ○ | ○ | ○ | ○ | ○ | × | × |
| プレビュー/アップローダ | ○ | × | ○ | × | × | × | × |
| ビューア | × | ○ | ○ | ○ | × | × | × |
| プレビューア | × | × | ○ | × | × | × | × |
| アップローダ | ○ | × | × | × | × | × | × |
また、上記項目以外にも7種類のアクセス権限を付与することができます。
詳細はBox公式の「コラボレータの権限レベルについて」をご確認ください。
Boxでは、上位フォルダの権限が継承されます。
Aフォルダに権限を設定すると、Aフォルダ下位にあるフォルダ全てに権限が適用されます。
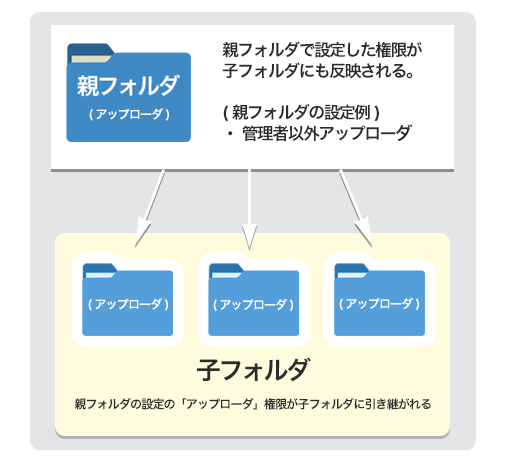
Aフォルダ下位の一部にのみ権限を適用させたい場合は、フォルダ毎に権限を設定する必要があります。
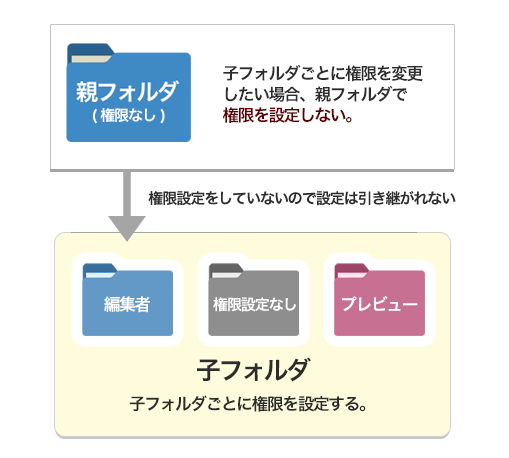
アクセス権限の設定はユーザ・グループ毎に設定できます。
※「〇〇メンバーのユーザすべてを〇〇フォルダにアクセス設定するのが煩わしい!」という場合はグループ機能を利用する事により、グループに所属しているユーザすべてのアクセス権限を一括で管理する事が可能です。
また、プロジェクトリーダー等を一部フォルダの共同所有者・編集者に設定すれば、現場の判断でそれぞれの従業員らにアクセス権限を設定していただくことも出来ます。
また、Boxに自社と取引先のユーザのみに権限を与えたフォルダを作成する事で、取引先とのやりとりにBoxを活用する事も可能です。メールに添付ファイルを添付して送付する場合よりも誤送信のリスクがなくなり、セキュリティの向上にもなります。
「Boxのフォルダを確認するのが面倒!」という場合には、Boxの通知機能を利用する事により、自分が所属するフォルダに「アップロード・ダウンロード・コメント・プレビュー・削除」があった場合にメールにて通知する事も可能です。
社内の重要ファイルをBoxで保存しておけば、ファイルの持ち出しといった従業員の不審な行動に迅速な対応ができます。
アクセス権限の設定方法については、以下2つの方法で追加が可能です。
ユーザを追加したいフォルダ右にある「…」アイコンをクリックし、共有→コラボレータを招待をクリックします。
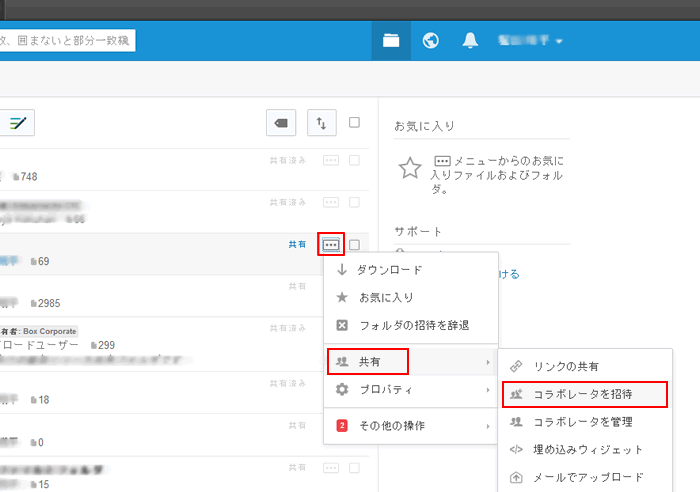
別画面が立ち上がりますので、招待したいユーザのメールアドレス、もしくは招待したいグループのグループ名を入力します(複数可)
その後、招待するユーザorグループの権限の選択・メッセージを入力し、招待を送るをクリックすると、該当ユーザorグループがフォルダに追加されます。
追加したユーザorグループには、メールにて追加された旨の通知が届きます。
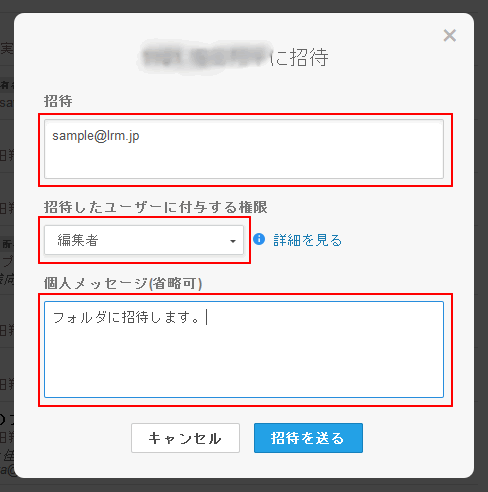
※管理コンソールより権限の編集を行う場合は、組織のBox管理者or共同管理者である必要があります。
ユーザーとグループ→該当ユーザの右の「…」アイコン→ユーザー設定の変更をクリックします。
画面下の「このユーザーがアクセスできるフォルダを選択」欄にて、アクセス権限を追加したいフォルダ右にある「アクセスレベル」を任意のものに変更し、保存をクリックします。
フォルダに複数のユーザを追加する場合は、該当フォルダより追加する方法が適しており、1人のユーザに複数のフォルダの権限を与えたい場合は、管理コンソールより権限の設定を行う方法が適しています。